Install Osx From Dvd
Jul 14, 2015. One course of action is to purchase the retail packaged Snow Leopard generic installation DVD and then the downloadable Lion from the Apple store for US$19.99 each. You will need to install Snow Leopard first from disc, update to 10.6.8, then download and install Lion. There are no Lion or later install. Jun 22, 2013. Now you'll need to decide what you'd like to use for your installation media. A USB drive is fast and durable, but you can also burn the image to a bootable dual-layer DVD. An external hard drive is also an option, although you'd want to create a partition specifically for the OS X Installer so as not to waste.
I have a macbook 5,1 currently running Mac OS X 10.6.8. Its running very slow and freezes often.
I have accumulated a lot of junk and would like to hit the reset button, to bring it back to how it was when bought. I have a Mac OS X Snow Leopard disc I bought a while back.
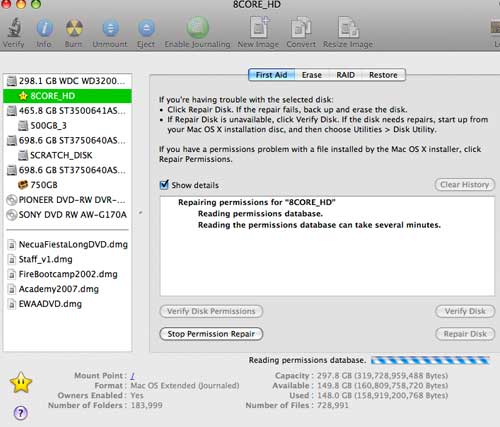
I've got recent time machine backups as well as manually backed up pics and music i want, aside from that I just want to wipe this HD clean. How can I do a system restore and wipe out all my files and start fresh!? Thanks in advance!
MacBook, Mac OS X (10.6.8) Posted on Jan 12, 2016 9:18 AM. Clean Install of Snow Leopard Be sure you have backed up your files because the following procedure will remove everything from the hard drive. Boot the computer using the Snow Leopard Installer Disc or the Disc 1 that came with your computer. Insert the disc into the optical drive and restart the computer. After the chime press and hold down the 'C' key. Release the key when you see a small spinning gear appear below the dark gray Apple logo. After the installer loads select your language and click on the Continue button.
When the menu bar appears select Disk Utility from the Utilities menu. After DU loads select the hard drive entry from the left side list (mfgr.' S ID and drive size.) Click on the Partition tab in the DU main window. Set the number of partitions to one (1) from the Partitions drop down menu, click on Options button and select GUID, click on OK, then set the format type to MacOS Extended (Journaled, if supported), then click on the Apply button. When the formatting has completed quit DU and return to the installer.
Proceed with the OS X installation and follow the directions included with the installer. When the installation has completed your computer will Restart into the Setup Assistant. After you finish Setup Assistant will complete the installation after which you will be running a fresh install of OS X.
You can now begin the update process by opening Software Update and installing all recommended updates to bring your installation current. If you are planning to sell or give your computer away, then do the following: After you reformat your hard drive and reinstall OS X, the computer restarts to a Welcome screen and asks you to choose a country or region. If you want to leave the Mac in an out-of-box state, don't continue with the setup of your system. Instead, press Command-Q to shut down the Mac. When the new owner turns on the Mac, the Setup Assistant will guide them through the setup process.
Download and install. Posted on Jan 12, 2016 9:21 AM.
Clean Install of Snow Leopard Be sure you have backed up your files because the following procedure will remove everything from the hard drive. Boot the computer using the Snow Leopard Installer Disc or the Disc 1 that came with your computer. Insert the disc into the optical drive and restart the computer. After the chime press and hold down the 'C' key. Release the key when you see a small spinning gear appear below the dark gray Apple logo. After the installer loads select your language and click on the Continue button.
When the menu bar appears select Disk Utility from the Utilities menu. After DU loads select the hard drive entry from the left side list (mfgr.' S ID and drive size.) Click on the Partition tab in the DU main window. Set the number of partitions to one (1) from the Partitions drop down menu, click on Options button and select GUID, click on OK, then set the format type to MacOS Extended (Journaled, if supported), then click on the Apply button. When the formatting has completed quit DU and return to the installer. Proceed with the OS X installation and follow the directions included with the installer. When the installation has completed your computer will Restart into the Setup Assistant.
After you finish Setup Assistant will complete the installation after which you will be running a fresh install of OS X. You can now begin the update process by opening Software Update and installing all recommended updates to bring your installation current. If you are planning to sell or give your computer away, then do the following: After you reformat your hard drive and reinstall OS X, the computer restarts to a Welcome screen and asks you to choose a country or region. If you want to leave the Mac in an out-of-box state, don't continue with the setup of your system.
Instead, press Command-Q to shut down the Mac. When the new owner turns on the Mac, the Setup Assistant will guide them through the setup process. Download and install. Jan 12, 2016 9:21 AM. Thanks for the feedback. I attempted following the steps, will outline what I went thru and where I am currently. Inserted the disc, did restart, after the chime, held down the 'c' key until the spinning gear came up Then the dialog box came up to select language, confirmed the HD selection and one other confirmation.
The status bar started and said it was installing the OS for about 45 minutes. Then it restarted. The screen came back to my usual desktop with all the files present.
There was also a window open that has the option to 'install OS X' I went thru that screen as well, confirmed the HD, and now its doing the install again, eta of about 60 minutes. Is this normal? The steps coming up for me dont align with what was mentioned, havent been prompted to erase anything yet. Many applications were greyed out, such as Itunes, stating that the version of Itunes was not compatible with 10.6.3, which is what i was running. This makes it seem as though the OS was installed, but my files were not cleared out.
Did i miss a step? Jan 12, 2016 3:19 PM. Hey guys, i was replying to both because i didnt see the option for Disk utility the first time I did it. This time I waited a few seconds then then the toolbar came up where I saw Utilities and was able to perform all the steps. Laptop is like new again! Thanks so much! I had 2 other questions along these lines for next steps.
I wanted to upgrade the memory, when I do this, will it require me to wipe everything clean again? For example, I wanted to start copying my music and some applications like MS Office back over, but if upgrading the memory requires this to all be deleted again I would wait til done upgrading. Does that make sense? Does Time Machine allow you to pick and choose what you want to restore?
For example, I want to restore my MS Office, not sure thats possible? Jan 14, 2016 6:55 AM. Apple Footer This site contains user submitted content, comments and opinions and is for informational purposes only. Apple may provide or recommend responses as a possible solution based on the information provided; every potential issue may involve several factors not detailed in the conversations captured in an electronic forum and Apple can therefore provide no guarantee as to the efficacy of any proposed solutions on the community forums. Apple disclaims any and all liability for the acts, omissions and conduct of any third parties in connection with or related to your use of the site. All postings and use of the content on this site are subject to the.
Apple has attempted to address the need to be able to run Disk Utility by with OS X Lion. During the Lion installation process, a special recovery is created. It includes a stripped-down version of Lion that lets you boot your Mac and run a small number of utilities, including Disk Utility. It also lets you re-install Lion, if necessary. But if the drive the recovery partition is on goes bad, you're out of luck. It's possbile to use a few utilties availabe from Apple to, but it doesn't address the portability and ease of using an OS X Lion DVD to repair multiple Macs or install the OS as needed on your Macs. For this and many other reasons, I'm going to show you how to create a bootable version of the OS X Lion installer.
I'll also show you how to use the bootable DVD to erase a hard drive, and then install OS X Lion on it. By the way, if you would rather make use of a USB flash drive to hold the bootable installer, you can use the instructions found in the guide: No matter which method you decide on the create the bootable OS X Lion installer (DVD or Flash drive), lets get started with the installtion process. Erase and Install of OS X Lion Sometimes referred to as a clean install, this process lets you install Lion on a disk that is empty, or has no pre-existing OS installed on it. Cif Single Chip Driver Download Windows 7 64 Bits more. Antagonists In The Church Pdf Free.
In this article, we're going to use the bootable OS X install DVD you created to install Lion on a disk you will erase as part of the installation process. Before we begin, remember that you will be erasing one of your volumes to use as the target for the Lion install., because all data on the drive will be lost.
If you have a current backup, we're ready to continue. Boot From the OS X Lion Install DVD • Insert the Install OS X Lion DVD you create earlier into your Mac's optical drive. • Restart your Mac. • As soon as your Mac restarts,. This will force your Mac to boot from the DVD. • Once you see the Apple logo and the spinning gear, you can release the 'C' key. • The boot process will take a long time, so be patient.
Be sure to turn on all monitors that are connected to your Mac because in some multi-monitor setups, the main display may not be the default monitor used by the OS X Lion installer. Erase the Target Disk • After you complete the boot process, your Mac will display the Mac OS X Utilities window. • To erase the target disk for your OS X Lion install, select from the list, and then click Continue. • Disk Utility will open and display a list of connected drives. This process can take some time, so be patient.
• Select the disk you wish to be the target for your OS X Lion install. Remember that we're going to erase this disk, so if you haven't performed a current backup of the data on the disk, stop and do it now. If you have a current backup, then you're ready to proceed. Select the disk you wish to erase. • Click the Erase tab. • Use the drop-down menu to set the format type to Mac OS Extended (Journaled).
• Give the disk a name, such as Lion, or maybe Fred; whatever you like. • Click the Erase button. • A drop-down sheet will appear, asking you to confirm that you wish to erase the target disk. • Disk Utility will erase the drive. Once the erase is complete, you can close by selecting 'Quit Disk Utility' from the Disk Utility menu. • The Mac OS X Utilities window will reappear. Install OS X Lion • Select Re-install Mac OS X Lion from the list of options, and click Continue.
• The Mac OS X Lion installer will appear. Click Continue. • Accept the OS X Lion license agreement by clicking the Agree button. • A drop-down sheet will appear, asking if you agree to the license terms. • A list of disks will appear; select the disk you wish to install OS X Lion on. This should be the same disk you erased earlier.
Click the Install button. • The Lion installer will copy the necessary files to the target disk. The installer may also download necessary components from the Apple web site. In my installation tests, there were never any downloads, but this feature may ensure that the installation has the latest updates, and there may not have been any current updates.
A progress bar will display, with an estimate of the time to copy the needed files. Once all the necessary files are copied to the target disk, your Mac will restart. • After your Mac restarts, the installation process will continue. A progress bar will display, with an estimate of the installation time, which can run from 10 to 30 minutes. • Once you see the installation progress bar, the install process is identical to steps outlined in the following article: • Finish the installation by following from page 4 of the article. That's it; you have installed OS X Lion on a disk you erased to produce a clean install.